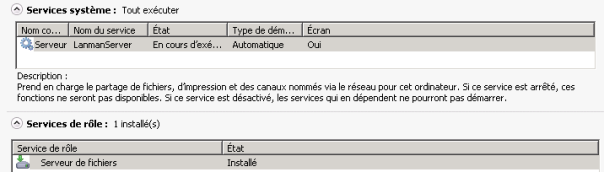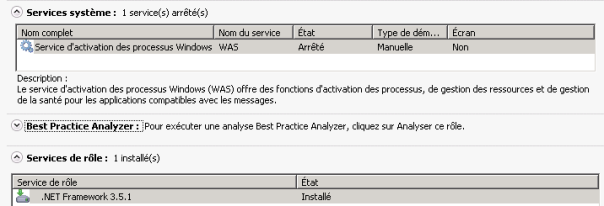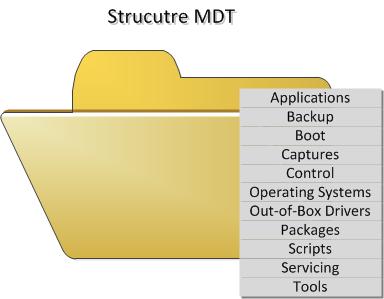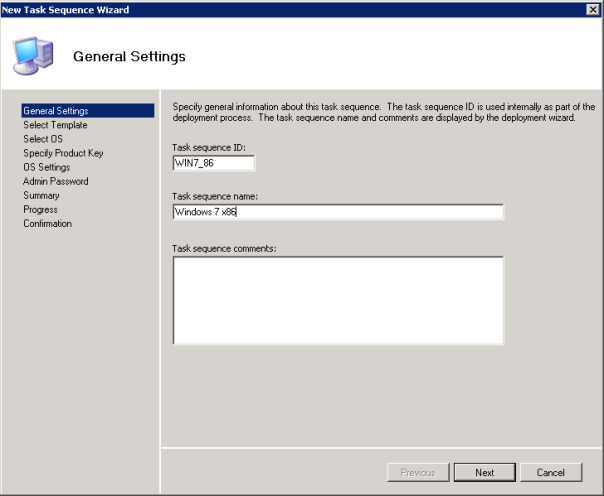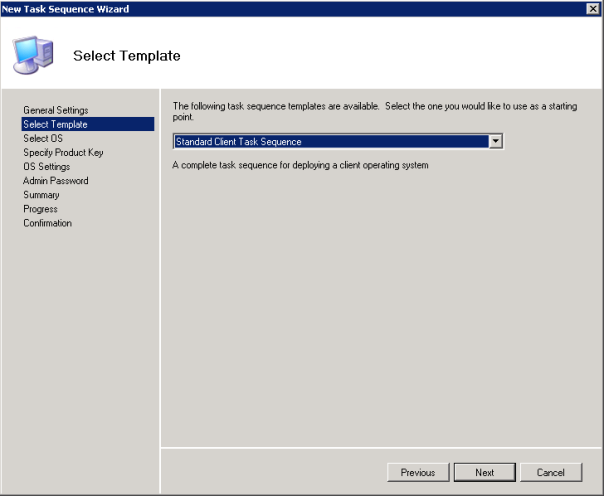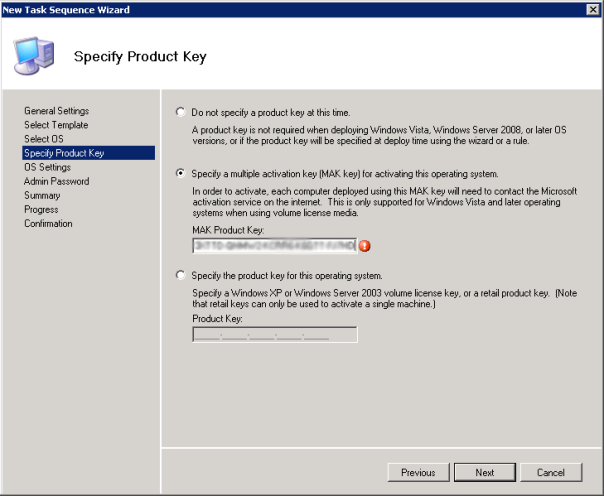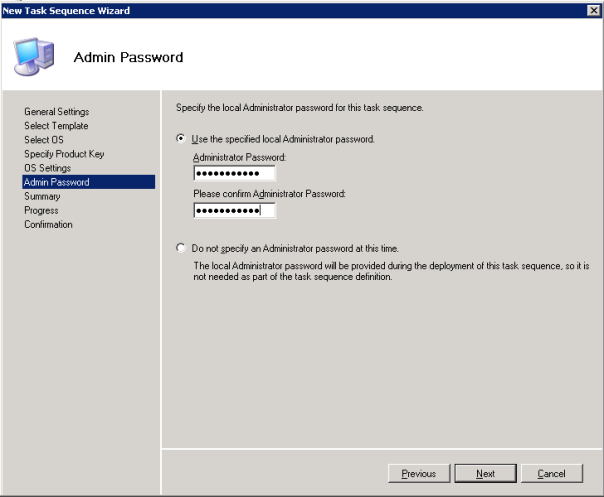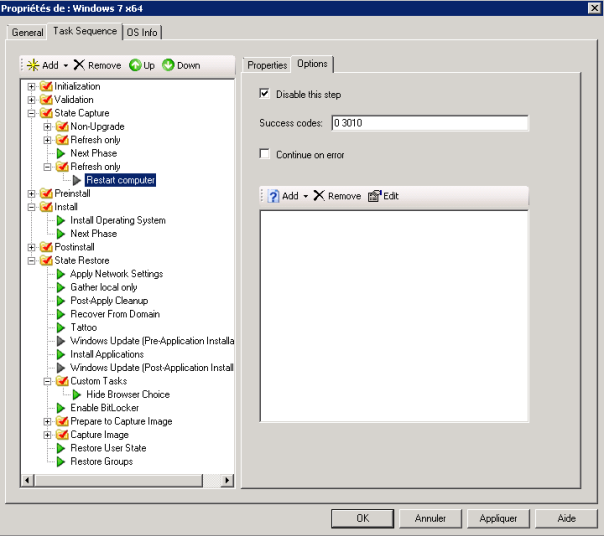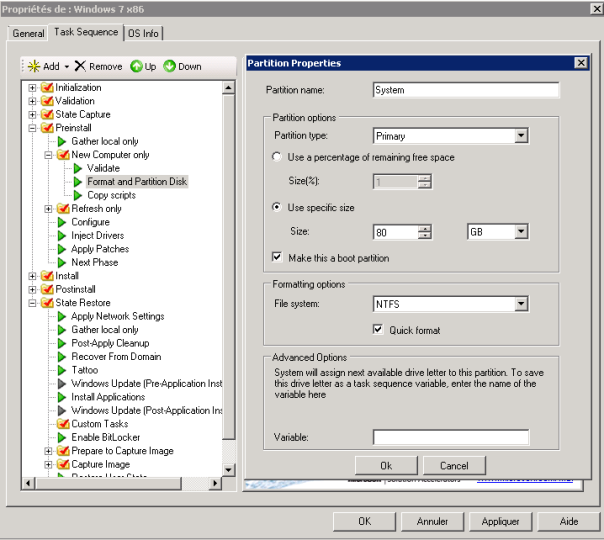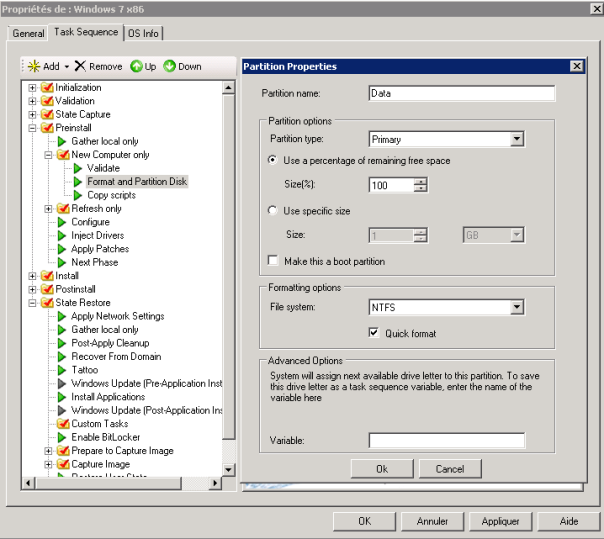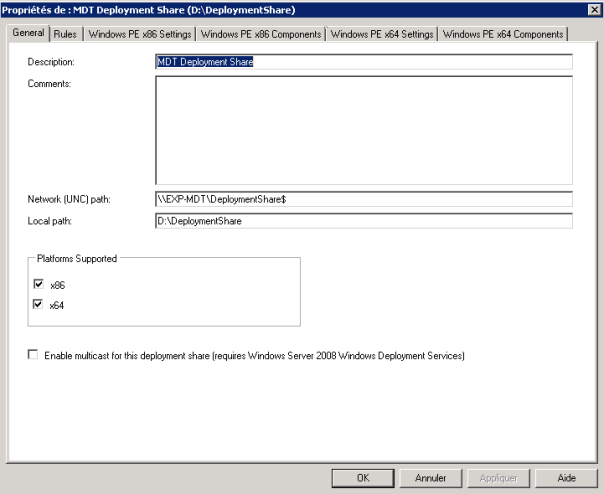Archives de Catégorie: MDT & WDS
Mise en place d’un serveur de déploiement d’image Microsoft
 I- Présentation de la solution technique
I- Présentation de la solution technique
1) Description des produits Microsoft (MDT & WDS)
Cette solution de déploiement d’image a été instauré afin d’alléger les taches quotidienne de l’administrateur systèmes et réseaux. Microsoft à récemment mis sur le marché deux solutions, l’une qui est MDT 2010 (Microsoft Deployment Toolkit) et l’autre WDS (Windows Deployment Services).
MDT permet de créer des images Windows ou linux personnalisées et WDS permet de déployer les images seuls ou en masse sur les différentes architectures (x86 & x64).
Schéma de fonctionnement :
2) Les pré-requis
Pour débuter l’installation de notre serveur il nous faut :
- Windows serveur 2008 R2
- Windows WAIK 2.0 Liens
- MDT 2010 Liens
- Le service WDS (serveur de déploiement & serveur de transport)
- Le service d’applications (.NET Framework 3.5)
- Le service de fichiers (serveur de fichiers)
3) Recommandation d’installation Windows serveur 2008R2
- Pour le bon fonctionnement de notre serveur je recommande 2go de mémoire et de créer deux partions :
- System 50 Go / Data 100 Go (partagé)
- Créer un compte de service qui aura les droits sur le serveur en administrateur et afin d’activer les services avec ce compte.
- Activer aussi les paramètres d’utilisation à distance pour avoir plus de souplesse dans notre configuration et installation.
- Les paramètres réseaux de la carte peuvent être à la fois en statiques ou en dynamiques.
II- Installation des Windows WAIK (MDT) et des services.
1) Installation de MDT
Tout d’abord il faut installer les Windows WAIK téléchargé précédemment puis installer MDT 2010. Une les deux solutions installé, on doit avoir l’arborescence suivante dans nos programme du menu démarré :
La partie qui nous intéressera est Deployement Workbench. C’est la partie qui nous permettra de créer nos images source avec tous les paramètres de notre choix.
2) Installation du service WDS
Une fois le service activé dans la console de gestion des rôles du serveur, on doit posséder les deux services suivant (Déploiement & Transport) :
 Il faut maintenant configurer le serveur WDS en cliquant droit sur notre serveur WDS puis propriétés. Voici à quoi correspondent les infos :
Il faut maintenant configurer le serveur WDS en cliquant droit sur notre serveur WDS puis propriétés. Voici à quoi correspondent les infos :
1)Le chemin d’installation des images d:\remoteinstall
2)La stratégie d’installation : tous utilisateurs sur le domaine peuvent installer une image.
3) infos sur le DHCP : si le serveur DHCP est installé sur le même serveur que le serveur WDS, il faut cocher de ne pas écouter le port 67. SI un serveur DHCP non Microsoft est installé, il faut choisir l’option 60.
3) Installation du service d’applications et de fichiers
Une fois le service activé dans la console de gestion des rôles du serveur, on doit posséder les services suivant :
III- Configuration de MDT
1) Création de l’image
Pour créer une nouvelle image, clic droit sur « Operating Systems » puis selectionner « Import Operating Systems ». Une fenetre apparait avec différentes étapes à renseigner :
- Sélectionner :
- « Full set of source File » si l’on a le cd ou dvd d’installation de l’OS.
- « Custom image file » si l’on a le fichier WIM de l’OS.
- « Windows Deployment Services images » si l’image est déjà dans WDS.
- Spécifier là où se trouve la source.
- Spécifier le nom de notre image de destination.
- Confirmation afin d’importer l’image

2) Ajout d’applications
- Pour structurer nos applications, on va créer des dossiers. Pour cela il faut faire un clic droit sur « Applications » et de choisir « new folder », puis de nommer le dossier d’application.
- Une fois cette étape terminée, on peut importer nos applications en faisant un clic droit sur « Applications » et de choisir « new applications ».
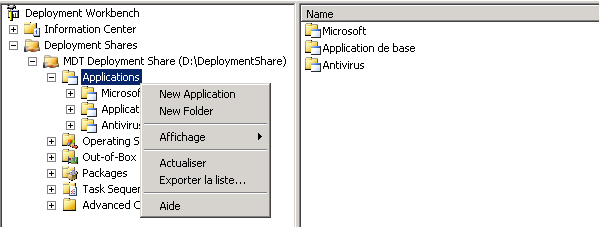
Une fenêtre apparait avec différentes étapes à compléter :
- Choisir l’option « Application with source files »
- Remplir les champs « Application Name », « Version », « Language ».
- Indiquer où se trouve la source de l’application à publier.
- Spécifier le nom de l’application à créer.
- Indiquer dans « commande line » le setup.exe de l’application.
- Valider le sommaire de nos configurations et la création est terminée.
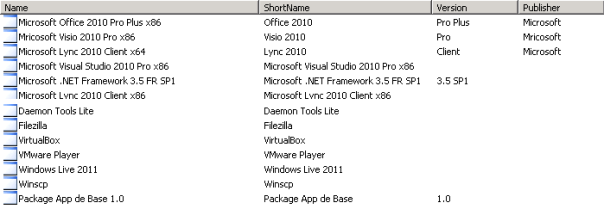
3) Ajout des pilotes
- Pour structurer nos drivers, on va créer des dossiers. Pour cela il faut faire un clic droit sur « Out-of-Box Drivers » et de choisir « new folder », puis de nommer le dossier de drivers.
- Une fois cette étape terminée, on peut importer nos drivers en faisant un clic droit sur « Out-of-Box Drivers » et de choisir « import driver ».
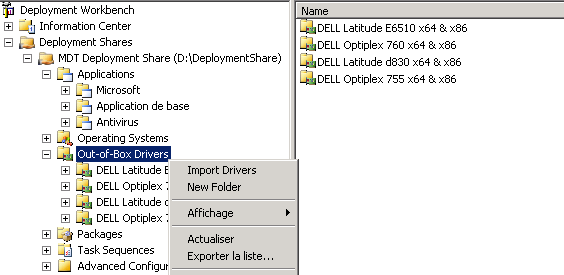
Une fenêtre apparait avec différentes étapes à compléter :
- Choisir l’option « Import driver »
- Indiquer où se trouve la source des drivers à importer.
- Valider le sommaire de nos configurations et l’importation est terminée.

4) Ajout d’une séquence de tache
L’utilité d’une séquence de tâche est importante afin déterminer chaque actions à effectuer lors des différentes étapes d’installation mais aussi pour personnaliser notre système d’exploitation.
Pour créer une séquence de tache, on doit suivre les étapes suivantes :
Interface de MDT faire un clic droit sur task Sequences puis selectionner New Task Sequence :
5) Edit Fichier Unattend
A la fin de la création de la Séquence de taches, on a accès à ces propriétés et à toutes les étapes d’installation. Dans l’onglet Task Sequence, l’arborescence de séquence suit un ordre logique dans l’installation, configuration et administration de notre système d’exploitation. Pour le bon déroulement du déploiement, on va modifier et customiser certaines étapes :
- Initialization à Gather local only: cocher gather local data and process rules et renseigner la rules file par customsettings.ini.
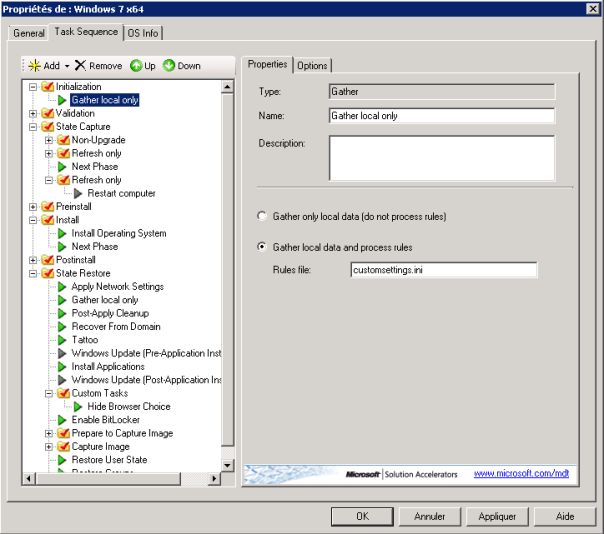
- Preinstall à New computer only à Format and partition disk cliquer sur add disk et choisir les options suivantes :
- Preinstall à New computer only à Format and partition disk cliquer sur add disk et choisir les options suivantes :
6) Configuration de MDT
Pour terminer la dernière partie de configuration, il faut modifier les propriétés de MDT Deployment Share en faisant un clic droit sur MDT Deployment Share.
Dans l’onglet général le plus important est de vérifier les points suivant :
Dans l’onglet Rules il faut ajouter les champs suivant :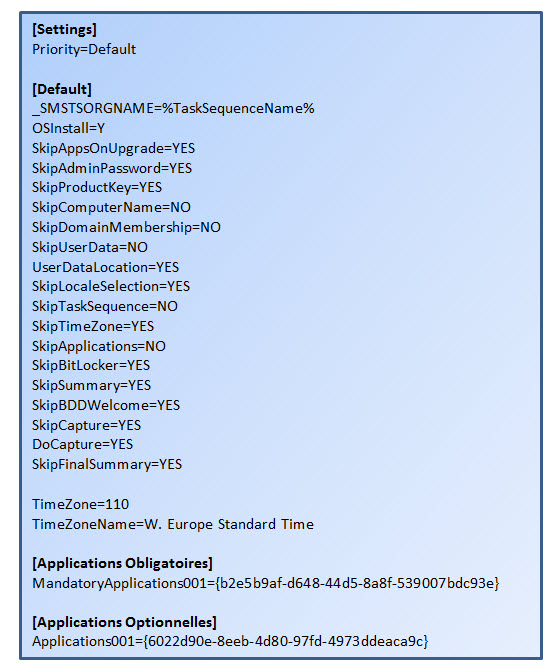 Dans Edit bootstrap.ini il est important d’ajouter les informations suivantes:
Dans Edit bootstrap.ini il est important d’ajouter les informations suivantes: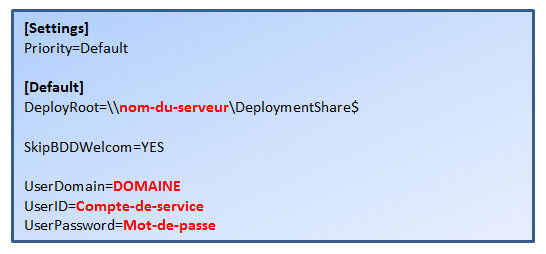
1) Mise à jour de MDT
IMPORTANT: pour chaque modification de l’image ou autre il faut mettre à jour MDT afin d’incorporer les nouveautés dans notre image.
Pour cela il faut faire un clic droit sur notre « MDT Deployment Share » puis de choisir l’option « Optimize the boot image updating process » et de cocher « Compress the boot image… ».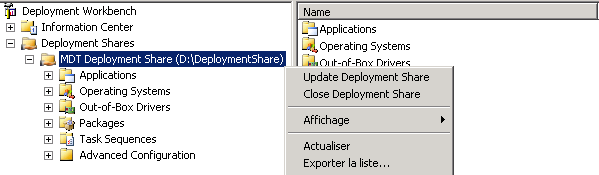
I- Configuration de WDS 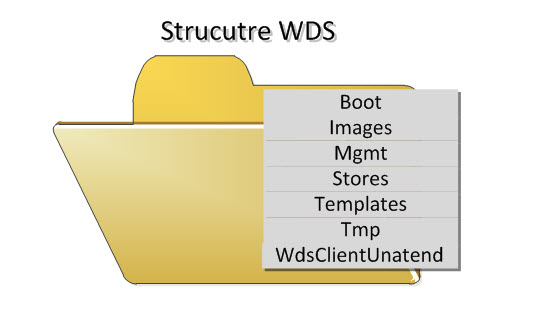
1) Ajout d’image de démarrage
Il faut désormais ajouter une image permettant de booter la machine lors de son démarrage en mode réseau. L’assistant se lance en faisant « Clic droit » sur « Images de démarrage » puis « Ajouter une image de démarrage ». 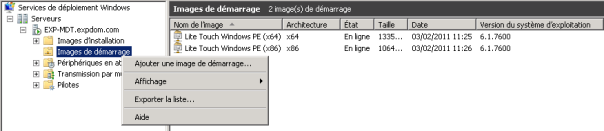
Le fichier boot.wim requis est déjà incorporé dans le MDT appelé Lite Touche Windows PE x64 & 86.
La création du boot va se faire par étape :
- Choisir la localisation du fichier de boot x64 ou x86 « LiteTouchPE » dans le disque D:\DeploymentShare\Boot
- Nommer le « nom » de l’image et la « description » de l’image.
- Valider le sommaire de nos configurations et la création est terminée.
2) Ajout d’image d’installation
Il y’a désormais dans le dossier Images de démarrage deux image boot, une x64 et une autre x86.
- Créer un groupe d’image par architecture pour structurer notre WDS, clic droit sur «Images d’installation» puis «Ajouter un groupe d’image…».
- Créer une image dans l’architecture qui lui est associé, clic droit sur «Images d’installation» puis « Ajouter une image d’installation » et Allez chercher le « install.wim » sur le chemin suivant :
D:\DeploymentShare\Operating Systems\OS\sources\Install.wim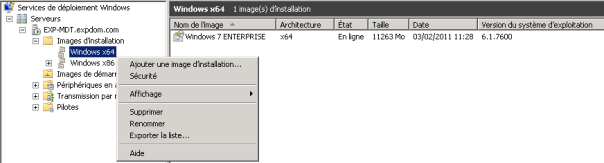
3) Ajout des pilotes
Cette étape se fait après l’import des drivers dans le MDT, une fois cette étape effectué il faut faire un clic droit sur « pilotes » et sélectionner « ajouter un package de pilotes » et aller rechercher le dossier suivant :
D:\DeploymentShare\Out-of-Box Drivers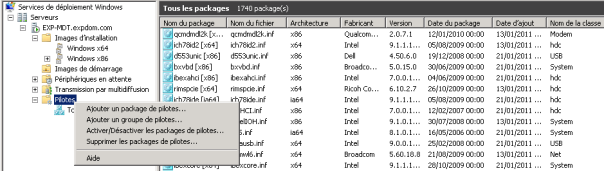
4) Mise à jour de WDS
IMPORTANT: Pour chaque modification sur MDT impactant nos images, il faut mettre à jour WDS afin d’incorporer les nouveautés dans notre image.
Pour cela il faut faire un clic droit sur nos « Images de démarrage » et « Images d’installation » puis de choisir l’option « Remplacer l’image… » et de choisir l’emplacement du fichier boot.wim ou install.wim dans le dossier D:\DeploymentShare du MDT.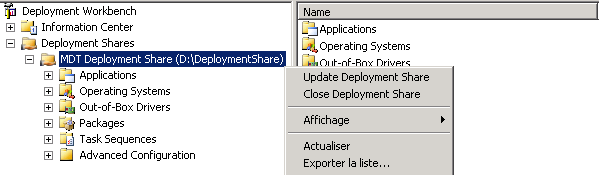
II- Déploiement d’image
1) Boot sur le réseau
Lors du démarrage il faut lancer le BIOS pour activer le mode PXE de la carte réseau si celle-là n’est pas activée.
L’action à effectuer pour booter sur le PXE est d’appuyer sur F12 et de choisir de booter sur les périphériques réseaux, puis le pc recherchera le serveur et une adresse ip lui sera affectée.